Latest Swann Firmware Updates,Check the articles here to see if your Swann unit has a new firmware available.
How to manually update my recorder?
Download the firmware
If you have not acquired the firmware yet, download it from this article (click HERE) and save it to your flash drive (do not put it in a folder). We recommend a flash drive capacity of 32GB or smaller.
Update

- Insert the flash drive into your DVR.
- Access Menu and go to Advanced (left) then Maintain (top).
- Click on Upgrade.

- A new window will open which shows the files in your flash drive. Select the firmware you downloaded then click on OK.NOTE: Filename varies per model. Use the firmware sent to you if there's any.

- A confirmation window will appear, click on OK to continue.
- The update will begin; do not interrupt it until the recorder has completed the update.
Latest Swann Firmware Updates
Read Next :
How to do OTA update?
NOTE: This guide is for the following recorders : DVR-1590, 1600, 4575/4580/4590, 4780, 4980, NVR-7450
NOTE: This guide is for the following recorders : DVR-4480G, 4480RN, 4480V, 4580G, 4580RN, 4580V, 4680, 4680RN, 4680A, 4680X, 4680XN, 4685, 4685RN, 4780V, 4980, 5580, 5580A, 5580G, 5580G2, 5580RN, 5580RU, 5680, 5680A, 5680RN, 5680X, 5680XN, NVR-8580, 8580RN, 8780, 8780RN, NVW-650, 800
To update your system over-the-air (OTA), you must make sure your recorder is connected to a modem or router with an internet connection. If you just connected it, give a minute or two before you proceed.
Once that's done, do the following:
- Access your recorder's MENU then to go ADVANCE > AUTO UPGRADE.
- Click Check Now.
- If there's an update available, read the changes to keep you posted what the update is all about, then click OK.
- Read carefully all prompts that might appear and follow succeeding instructions properly.
!!! DO NOT TURN OFF the recorder while it is updating as this might brick the system !!!
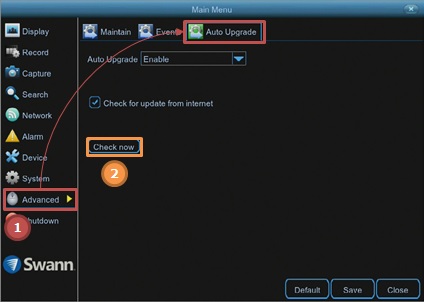
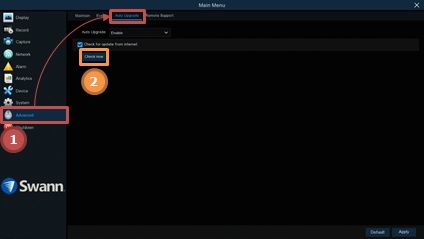
USB Firmware Update
NOTE1: If you're unit's model number is NVR16-8580RN, follow this article instead: NVR16-8580RN USB Firmware Updates
*Model number with suffix vs no suffix
No suffix
With suffix
ATTENTION: This article is for recorders that has Software Version starting with V8
NOTE2: If your device has a Firmware V7.1.0-20180810 or older, please follow this NVR16-8580 Transition Firmware Update article to apply the required transition firmware before installing the latest available firmware.
To check what is your current firmware, access the NVR's Menu then go to System > Information and look for the Software Version. For a NVR16-8580, the latest Software Version is v8.1.0-20220419
Before you try the following steps below, read this article first: How to do OTA update?
If you are unable to use the automatic update service to update the recorder, you can use the following procedure to update manually.
Prepare the following:
- Computer with internet connection
- USB flash drive (preferably 32GB or below)
- Mouse and monitor connected to the NVR
Quick install steps
Download the correct image file:
- Prepare a FAT32 flash drive or USB – it needs to be on FAT32 for it to be read; there is no need for an external HDD as the files are small.
- Download the firmware file HERE and save it to your flash drive.
- Plugin the flash drive and mouse to any of the available USB ports of the NVR (front or back).
Apply the firmware to the recorder:
-
- Access the Menu and go to Advanced > Maintain then click on Update.
- Select the file you downloaded from “Step no. 2” and click OK.
- Tip: If the recorder is unable to read the copied files but the drive is properly recognized, click the Format option on this screen and copy the firmware file again.
- A confirmation window will appear, click on OK again.
- NVR will start to update. Make sure NOT to unplug the USB or turn off the NVR while it is updating.
- The NVR will reboot automatically to apply the new firmware. Do NOT power cycle the NVR manually.
- Access the Menu and go to Advanced > Maintain then click on Update.
Firmware update for V8 recorders via Swann Security VMS (Windows)
This article will guide you on how to manually install the latest firmware of your Swann Security V8 recorder using the Swann Security VMS software.
Click HERE to download the Swann Security VMS software.
After installing the software, follow the instructions below:
- Open Swann Security software and go to Device Management
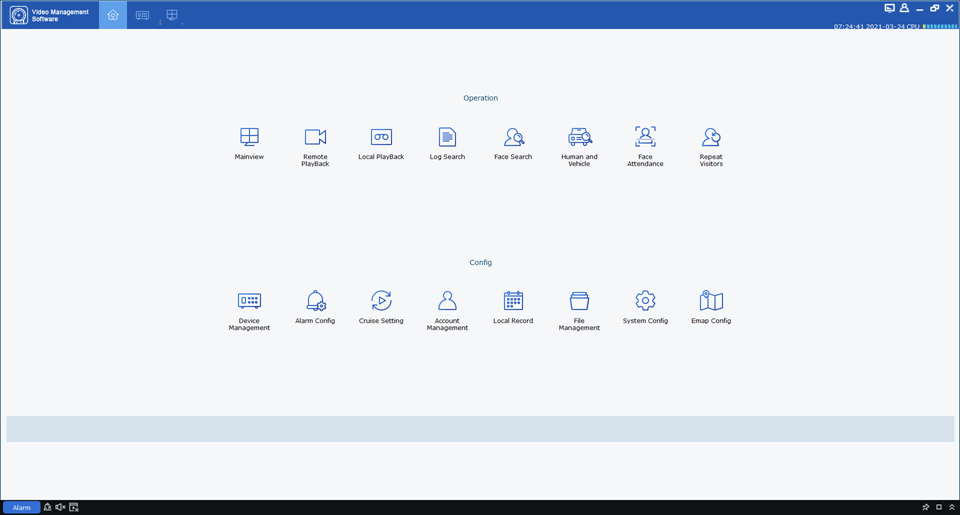
- Click the gear icon for that recorder
- If you haven't added your unit yet, follow this article: How to access V8 recorder on a computer? (Windows)
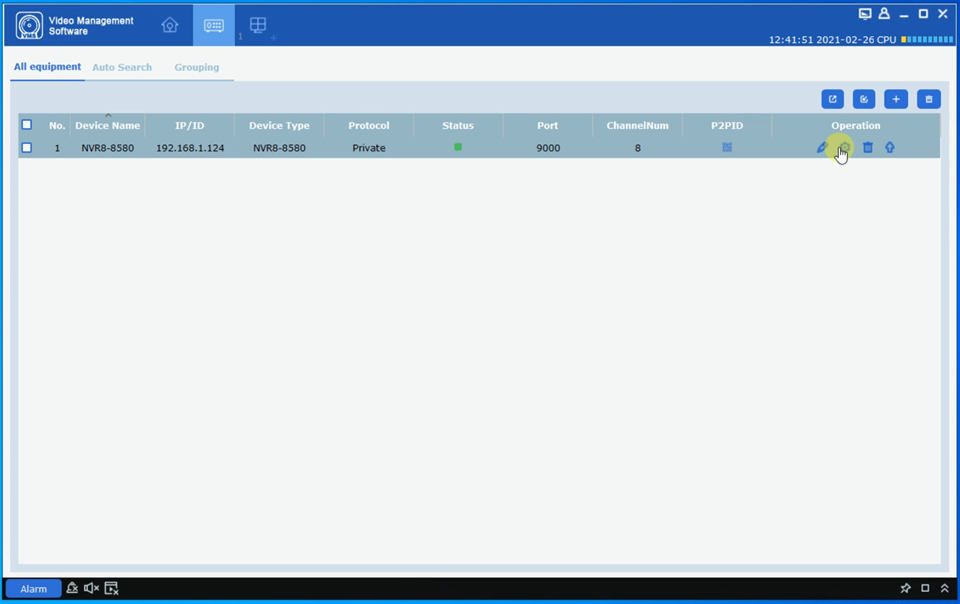
- If you haven't added your unit yet, follow this article: How to access V8 recorder on a computer? (Windows)
- Once in Settings, go to Advanced (side) > Upgrade (submenu) then click on Scan
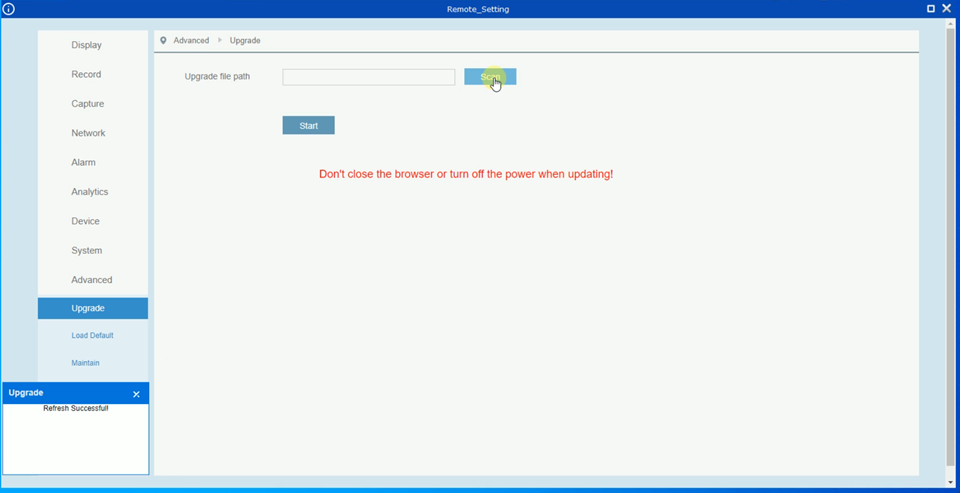
- Browse for the file, select it, then click Open

- Click Start – Do NOT turn off the internet, PC, and recorder
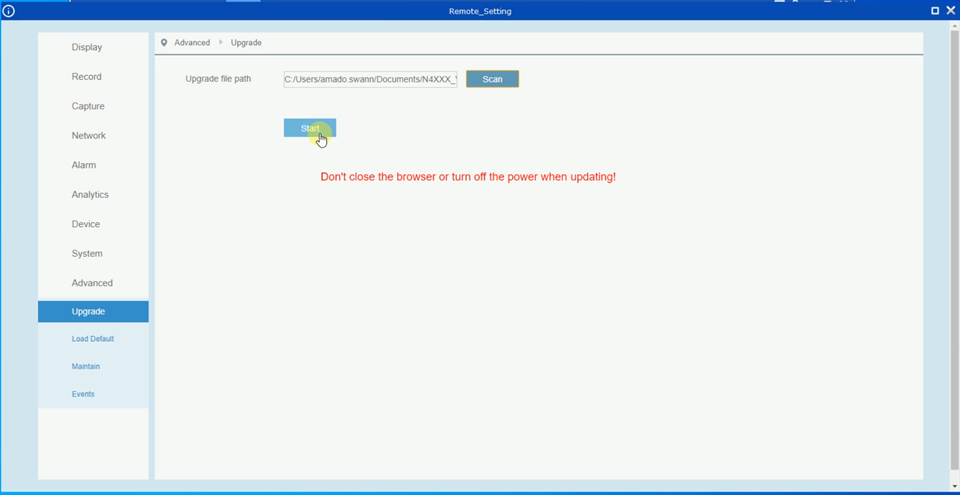
- A prompt at the bottom-left will appear once upgrade is complete – “Upgrade Completed”
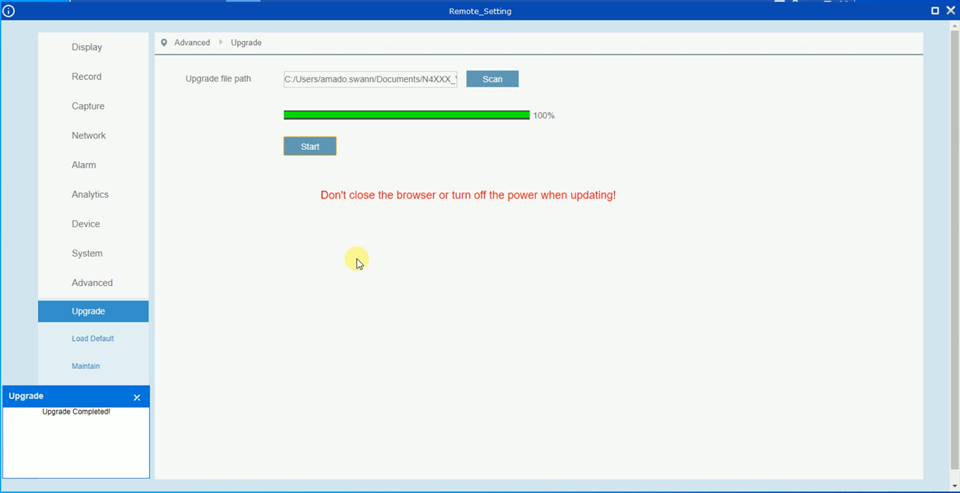
- The recorder will reboot and may take few minutes before it appears online again in the software.
- Once online, check the firmware if it was applied.
NVR Systems
Articles for the latest firmware for NVR/NVW devices
- 2018 Firmware Updates
- Actualizaciones de firmware 2018
- Firmware para NVRx-7200/7250 (8/16 variantes de canal)
- NVR16-8580 Transition Firmware Update (V7 to V8)
- NVR16-8580 USB Firmware Update
- NVR16-8780RN USB Firmware Update
- NVR4-7000/7200 Firmware release
- NVR8-7400 & NHD-818/819 Firmware Release
- NVR8-8580 Manual Firmware Update
- NVR8-8580 USB Firmware Update
- NVR8-8580RN USB Firmware Update
- NVR8-8780RN USB Firmware Update
- NVRx-7085 / NVRx-7285 Firmware Release (GA3.1)
- NVRx-7090/7095 Firmware release (All channel variants)
- NVRx-7200/7250 Firmware release (8/16 channel variants)
- NVRx-7300/7400 Firmware Release (GA3.1)
- NVRx-8000 4K NVR Firmware release (w/ cameras)
- ¿Cómo actualizar manualmente mi grabadora?
DVR Systems
Articles for the latest firmware for DVR devices
- How to do OTA update?
- 2019 Firmware Updates: DVR-4575
- 960H (DVRx-3425 and variants) Firmware Release
- Actualizaciones de firmware 2019: DVR-4575
- DVR16-4580G USB Firmware Update
- DVR16-4580RN USB Firmware Update
- DVR16-4580V USB Firmware Update
- DVR16-4680 USB Firmware Update
- DVR16-4680A USB Firmware Update
- DVR16-4680RN USB Firmware Update
- DVR16-4980 USB Firmware Update
- DVR16-5580 USB Firmware Update
- DVR16-5580G USB Firmware Update
- DVR16-5580G2 USB Firmware Update
- DVR16-5580RU USB Firmware Update
- DVR4-4480G USB Firmware Update
- DVR4-4480RN USB Firmware Update
- DVR4-4480V USB Firmware Update
- DVR4-4580G USB Firmware Update
- DVR4-4580RN USB Firmware Update
- DVR4-4580V USB Firmware Update
- DVR4-4680 USB Firmware Update
- DVR4-4680RN USB Firmware Update
- DVR4-4680XN USB Firmware Update
- DVR4-4685 USB Firmware Update
- DVR4-4685RN USB Firmware Update
- DVR4-4780V USB Firmware Update
- DVR4-4980V USB Firmware Update
- DVR4-5580 USB Firmware Update
- DVR4-5580G USB Firmware Update
-
DVR Systems
Articles for the latest firmware for DVR devices
- DVR4-5580RN USB Firmware Update
- DVR4-5680 USB Firmware Update
- DVR4-5680RN USB Firmware Update
- DVR4-5680XN USB Firmware Update
- DVR8-4480G USB Firmware Update
- DVR8-4480RN USB Firmware Update
- DVR8-4480V USB Firmware Update
- DVR8-4580G USB Firmware Update
- DVR8-4580RN USB Firmware Update
- DVR8-4580V USB Firmware Update
- DVR8-4680 USB Firmware Update
- DVR8-4680A USB Firmware Update
- DVR8-4680RN USB Firmware Update
- DVR8-4680X USB Firmware Update
- DVR8-4680XN USB Firmware Update
- DVR8-4685 USB Firmware Update
- DVR8-4685RN USB Firmware Update
- DVR8-4780 USB Firmware Update
- DVR8-4780V USB Firmware Update
- DVR8-4980 USB Firmware Update
- DVR8-5580 USB Firmware Update
- DVR8-5580A USB Firmware Update
- DVR8-5580G USB Firmware Update
- DVR8-5580RN USB Firmware Update
- DVR8-5680 USB Firmware Update
- DVR8-5680A USB Firmware Update
- DVR8-5680RN USB Firmware Update
- DVR8-5680X USB Firmware Update
- DVR8-8050A Firmware release (Sam's Club)
- DVR8-8075 Firmware release
- DVRx-1500/1525/1550/1575 Firmware release (All channel variants)
- DVRx-4350 Firmware release (All channel variants)
- DVRx-4500 Firmware release (All channel variants)
- Firmware para DVRx-1500/1525/1550/1575 (Todas las variantes de canal)
- Firmware para el DVR8-8050A (Sam's Club)
- Firmware para el DVR8-8075
- Firmware para el DVRx- 4350 (todas las variantes de canal)
- Firmware para el DVRx-4500 (todas las variantes de canal)
- Firmware para el HDR8-8050
- Firmware update for V8 recorders via Swann Security VMS (Windows)
- HDR8-8050 Firmware release
- How to manually update my V8 recorders?
- NVR16-8580RN USB Firmware Update
- NVR8-8780 USB Firmware Update
VW (Wi-Fi NVR) Systems
Articles for the latest firmware for NVW (Wi-Fi NVR) devices
- AllSecure 650™ USB Firmware Update
- Camera Firmware Update for NVW (Wi-Fi NVR) Security System
- NVW-800 USB Firmware Update
Security Cameras
Firmware articles for cameras connected to an NVR can be found here
- Camera Firmware Update for NVR Systems
- How to update the firmware of an NHD-875xx/NHD-876xxx using the 87x Upgrade Tool?
Wi-Fi Cameras
Articles for the latest firmware for Wi-Fi devices
Other Products
Can't find your system on other sections? Check here.

